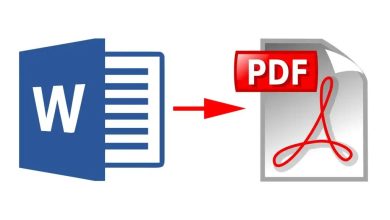How to Create A Bootable Pendrive for Windows Installation 2023
How to Create A Bootable Pendrive for Windows Installation 2023
Hello! In today’s article, we will learn how to use a bootable USB drive to install either Windows 10, 8.1, 8 or 7. Gone are the days when Microsoft Windows could be installed only by using an installation disc, CD or DVD ROM.
Nowadays, window users have realized that it is of a great advantage and beneficial to use bootable USB than installation from CD
A bootable windows pendrive is one which has all the extracted files of a windows ISO file ready for Windows installation.
In this guide, I’m going to take you through the process of making bootable pendrive for installation using the Power ISO software.
REQUIREMENTS NEEDED FOR THE PROCESS
A laptop or desktop
A pendrive (16GB recommended)
Windows ISO file or setup (could be Windows 7, 8 or 10)
MAKING A BOOTABLE PENDRIVE USING POWER ISO.
1. Download and install power ISO form HERE
2. Insert your Pendrive
3. Open power ISO software as administrator.
4. Locate and click on “Tools” at the top navigation panel.
5. A drop-down menu will open. “Click on Create a bootable USB drive”.
6. A dialog box will open
7. Choose the windows ISO file
8. Select the pen drive yOu want to use for the process
9. Click “Start” to commence.
10. Wait for the process to complete.
11. You have successfully made a bootable USB pendrive. You can use it to install windows on any Windows enabled PC.
12. You can test your bootable USB by using it to start your PC. To do this, change the boot order in the boot menu. You can get access to your boot menu by pressing any of the “Del”, “F1”, “F2”, “F8”, or “F10″3. Select your USB drive so that the next system startup will boot from it.
For what shall it profit a man, if he shall gain the whole world, and lose his own soul?kjv